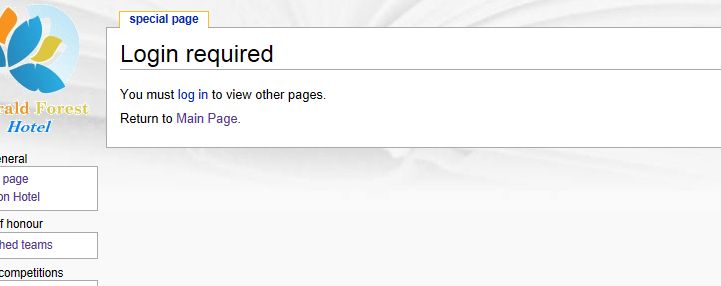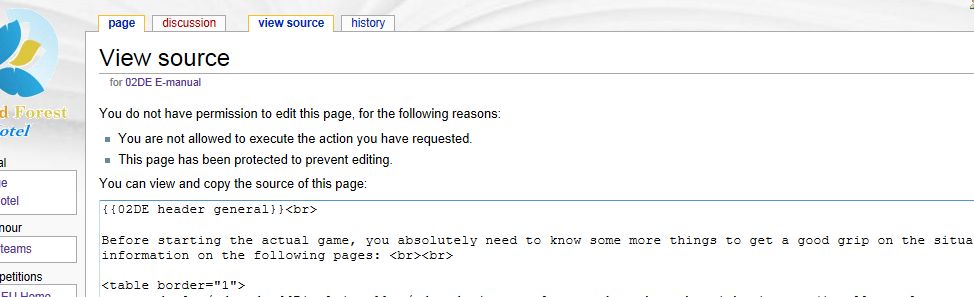Help:5 minute start
→ Go! 03EE E-manual
Unpleasant?
The software we are working is is very stable and gives hardly ever problems: and it is very flexible. Their is one big disadvantage: it is not WYSIWYG. So you have to change pages in an editor, save and then you can see what it looks like. You have to use some (small) coding: that is what this page is about. So, yes, maybe annoying a bit (sorry for that) but within an hour of practice you will get grip on it. Thousands of participant in the simulations did and, many platforms like Wikipedia are made like this.
Checking a page
On any page you see a number of tabs on top: first one with your competition name, then discussion, then edit, history and delete etc. You can edit a page by clicking on the edit tab and the page changes into an editor. Be sure that you only work in your own team-page! This platform has an open structure; you can always look at practically any page by clicking the "edit" tab on see how a page is made up. Make changes to your teampage and save it by the button at the bottom. Clicking the first tab again shows what it looks like: if you don't save and click the first tab again, nothing has changed and changes are NOT stored. You can also check [Help:Video learning] for more information.
Example page
The most likely page for you to edit is your teampage. If you edit this one you will see, in hidden text, also some instructions in the coding. Furthermore here is the page 02DE User example team which is of great help: you can look there in the editor how things are done. Copy and paste useful sections into your own teampage and adjust them there.
Permission error
Sometimes you try to visit a page in the platform on which you don't have access rights, not even to see. When this occurs you will see the next announcement:
No worries, just try to go to another page. This will be probably because you are NOT a coach or something else. If you really think you should be able to edit a certain page, contact your coach.
No edit rights
On some pages you will have limited rights:
- you can't enter some pages of other competitions
- some pages are only opened to coaches
- you can't edit some pages because they are not mend to be edited by teams.
- or in some cases you can not edit certain sections of a page: in "edit"-mode you will see <protect> protected section</protect>. Do not change the text or name of the pictures mentioned here. Especially with the team-photo, -name and -logo and some questions are restricted like this. You can type over the text by the way, but never save the changes!
Login Required on editing
If you have been inactive for too long, the system will stay visible but will automatically log you out on the background. When you try to save your changes, the platform will tell you that "a login is required": so this means you have been logged out (in fact timed out). Login again and you can continue: but your changes will be lost! So be sure to save your work quite often!
Undo
There is also a tab History, if you've changed something AND saved it but still regret it and want to go back, you can use the tab history and use the code undo.
Preparing in Word
You can prepare text in Word, or for instance Notepad, and copy&paste it into this platform as far as the text concerns. Because of the risk of being timed-out this is a good idea. You can copy&paste the text into this platform. Just remember that all of the lay-out will disappear (tabs, bold, tables etc.)! So you can prepare texts without bold, italic etc. in Word. The final editing has to be done in this editor.
Icons in editor
If you are editing there are a few icons above your edit field, just try them and you will see the effect.
Attention: Control B on you keyboard (and a few other short commands in Windows) do not work in the platform and it won't make a selection Bold in this case.
Find more in Help:Using this wiki-software
Insert a photo or picture
First select the picture you want to appear on the platform on your own pc - memory stick etc. Be sure it is less then 100kb or resize it there. Be sure you know the extension: it should be .jpg! Next thing to do is click in the platform the edit tab of the page were you want this picture to be. In the edit section you can click on the icon at the top which says embedded image. The next code will be shown: [[Image:filename to be given.jpg|thumb|widthpx| ]] .
Now fill-out the file name you want the file to have in the platform at ..filename to be given..... Be sure the EXTENSION is the same ad the one the original image or file on your pc, laptop or telephone has. Preferably .jpg.
Change this into the name this picture has to have on the platform: this name should be constructed as follows: your game-number, your team number and the subject. For instance: 02EE, where 03EE stands for the game played April 2013 in Tallinn, Estonia.
[[Image:03EE-A01-tradefair01.jpg|thumb|300px]] depending on your game name and team number. <r>
So this will be the file name in the platform, the actual name of this same photo on YOUR PC can be totally different but the extension should be the same! Standard the format used here is .jpg so the file you want to uploaded should also be .jpg (not just by name but as a format!) and not bigger than 100 kb.
After you have made this image link in the editor, save the page. Then look at the page itself (so the first tab) and you can see a red link in the text indicating the link to the picture you just made on the place you have chosen. If you click on this red link now as you see it (not in the editor), you can chose the picture/photo from your pc, stick or card that you want to upload.
Mind three small challenges: this is a bit unhandy in this version of the software!
- the original picture/photo on your computer should be smaller then 100 kb (so reduce its size first!)
- you are only allowed to upload .jpg.
- you can only use each a file-name in the platform once!
So if you decide to upload a photo and want to replace it with a new upload, you have to give this new upload a new filename! So is this case for instance 03EE-A01-tradefair02.jpg (so 02 for instance is used to be 01). The old name will stay occupied for ever. Some of the names are protected (team-photo, log etc.) because they are automatically also posted in other pages. All other names, according to the rules, are free to chose. So if you pick a name in the editor, you look at the page itself and there is already a picture showing, you must have chosen a wrong name in the editor! Maybe just tradefair.jpg for instance and that is not okay. It should be preceded by competition-name and team number! Sometimes you will get a warning that you cannot upload using a chosen name or there already has been an upload using this name. Then change the name in the editor! So choose a unique name constructed as before.
Good news is, that you can also upload (screenshots!) from Excel calculations, graphs etc. as long as it are .jpg files.
If you really need to upload another logo or team-photo go to your coach.
One extra thing: the size shown in the platform (this is NOT the same as the upload size!) can be changed by adding " |300px " the postion by adding " |right or left or center "
[[Image::03EE-A01-tradefair01.jpg|thumb|300px|center]] .
So this picture will be shown in 300px which normally will do and fits in with the rest of the platform and will be centered.
Find more in Help:Using this wiki-software
YouTube video (more in Help:Embed Youtube)
If you want to have a YouTube video playing on your teampage, first thing to do is to
- Have a plan what you need the video for.
- Uploaded the video onto YouTube. You can practically upload any format to YouTube. Of course if the video is long or high quality it will take time to shwo it anywhere. It will take a little time to see the video actually on YouTube. After uploading, depending on the activity on YouTube it might take a few minutes. For this Emerald Forest Hotel platform no real high quality is needed and video's of 30 seconds to max 2 minutes will do. Beware of copyrights: YouTube checks if you use to much of original music which has copyrights and it will block the video.
After you have made the video and uploaded it (or chosen an existing video) go to the next step.
- Check the URL in the browser bar as you play the video in YouTube. For instance: http://www.youtube.com/watch?feature=player_embedded&v=FonQ8BCcuwQ
- Go to the platform and edit the page and the place you want this video to show. Showing the video inside the platform, playing is called embedding. Put the next code (without the no wiki of course)on your (team)page
: {{#widget:YouTube|id=xxxxxxxxxxx}}. Replace the twelf x'es by the code you found in the URL of the browser bar after the embedded&v=, so in this example FonQ8BCcuwQ
Filing this out will show:
Here you can also add some features like the size and position:
Linking:
- Of course you can just make a link to Youtube. The video does NOT play in the platform but on clicking the link you will have the video shown in a new window like this: http://www.youtube.com/watch?v=FonQ8BCcuwQ
At this moment this only works for YouTube, not for any other video-site!
Of course you can always make a regular link to other pages like Bing-video if you want to show something posted there: this will be a Pop-up then, for instance http://video.msn.com/?mkt=en-us Bing-video
Only use videos which are useful and interesting: as said 30 seconds to 2 minutes will do in most cases. And embedded videos will slow down the speed of the page loaded.
Find more in Help:Using this wiki-software
Live links to other URL's
If you want to show a link to an internet site this can be done is different ways by linking.
- use [http://www.example.com linktekst] and on clicking this link will be opened in a new window.
- the second possibility is to make a screenshot (print screen). This means you make a picture of the site as it was at that certain moment. You put this picture somewhere on your pc and after this you can upload it as a regular picture into this platform. Of course you have to give the picture a name as explained just above.
- a third possibility is to have another URL/site embedded. This will show the other site as it actually is (a mash-up). The code (have a look in edit) is:
It is hard to position this right if this is from any page, by the way.
This is the code for embedding the site of CNN, as it is at this very moment (live). Do not do this to often as using this code might slow down the loading of the page. But this code can be very useful!
And, interesting in using this embedding link: all of the links on this embedded CNN-site do work properly!
The basic code is:
{{#widget:Iframe |url=http://www.cnn.com }}
You can alter width and height of the embedded part by adding to the code for instance: {width=800}{height=150}
{{#widget:Iframe |url=http://www.cnn.com |width=800 |height=150 }}
Realize that on embedding an internet site, it will be shown as it is at the moment you open the page in the platform. So if a site no longer exists for instance, or changes this will be shown as well. So think ahead on using this code.
Find more in Help:Embed URL
→ GO! top of this page